画布

码良画布切换功能
一段时间以来,码良是没有画布概念的,系统仅提供了一个 320 x 500 的页面操作区,输出页面在终端设备渲染时,通过对视口(viewport)的缩放完成对不同尺寸终端设备的适配。单一画布使得终端适配变得简单,也确实能满足市面上大部分移动终端设备的页面合理展示,但是问题总是存在的:显而易见,320 的画布使得码良不具备制作桌面端页面的能力,并且,由于 320 的画布绝对尺寸略小,会造成一些在视口缩放过程中的损耗。
引入画布概念以后,码良内置了 4 个画布,其中三个为移动端画布,剩下一个为桌面端画布。参见题图。
移动端画布
现在码良编辑器内置了三个尺寸的移动端画布,分别为 320 x 500、360 x 600、414 x 700,使用上和之前的单一画布没有区别,根据自己的需求和设计稿的尺寸(以方便换算为原则)选用合适的画布即可。
桌面端画布
桌面端画布迟迟未被推出的原因是多方面的,比如,如何设计新的交互来充分利用场景区的空间,如何采用新的组件排布方式来使得桌面端页面制作更符合直觉,如何进行桌面设备的适配等等。桌面端画布的推出即是以上问题解决的过程。
浮动操作面板
将工作区切换到 PC 布局时,可以看到,除场景区以外大部分操作面板都以浮动面板形式存在,这样给场景区留下了足够的空间来预览和操作组件。浮动操作面板可以停靠在屏幕两侧,折叠隐藏到屏幕以外,也可以拖动到工作区任意位置。另外,将鼠标移动到任意浮动面板之上,该浮动面板即会置于顶层,方便用户操作。
”楼层模式“
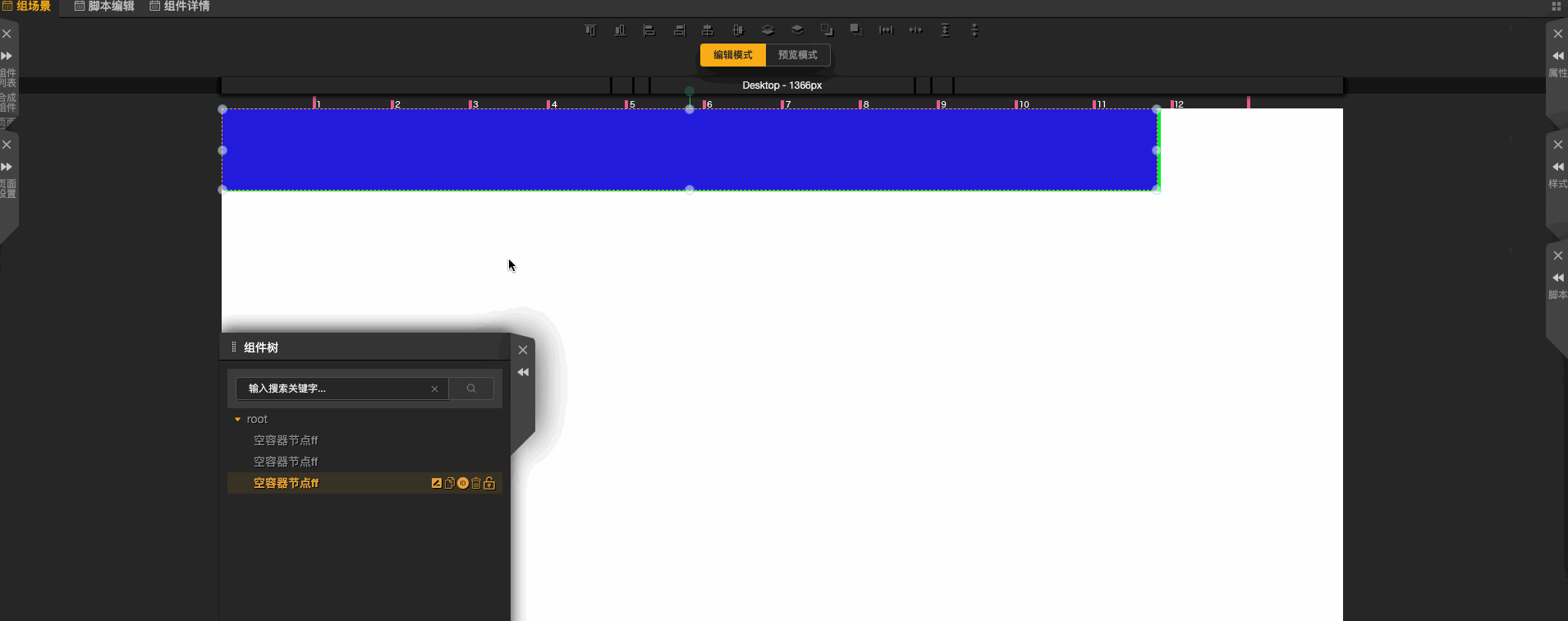
在属性面板,可以为当前组件设置布局模式。布局模式决定了其直接子组件的位置排布方式,当设置为”楼层模式“时,子组件如楼层般依次向下扩展,当设置为”自由模式“时,子组件上下堆叠,位置可自由挪动,也就是此前的默认布局方式。
设置了”楼层模式“的组件,因其子组件依次向下排布,我们可以将该组件的高度禁用(样式面板-高-禁用,实际被设置为 auto),这样组件就可以根据子组件的累加高度自动获得高度。
实践下来,”楼层模式“更适合桌面端页面的制作,当切换画布到桌面画布时,如果根组件(root)的布局模式不是”楼层模式“,则会自动切换到楼层模式。
楼层模式并非只适用于桌面端页面的制作,对于移动端页面,同样可以使用”楼层模式“,根据需求在根组件(root)上使用或者局部使用(作用于非根组件)。
居中

对于应用了”楼层模式“的组件,其子组件样式面板多了一个居中选项,开启后,组件将自适应不同宽度设备居中显示。
相对单位
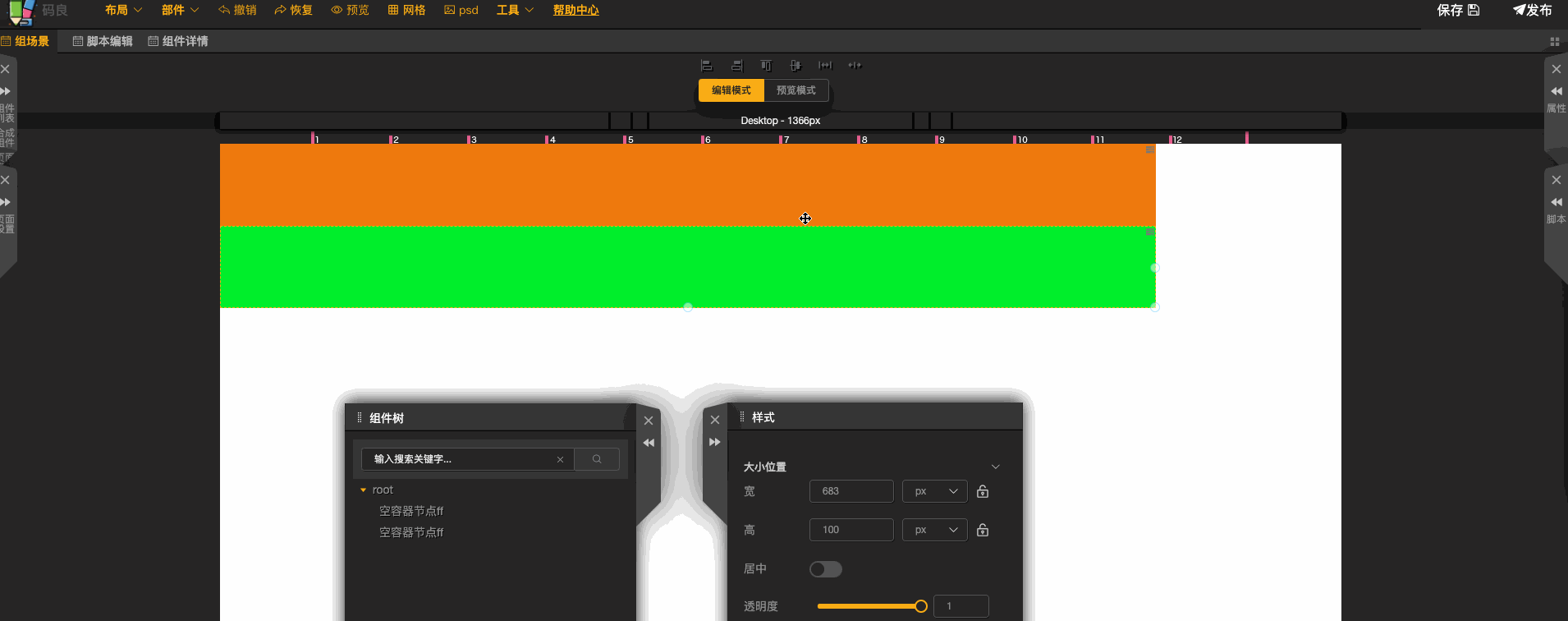
桌面端页面的适配不再能通过简单缩放视口(viewport)实现,因此,在制作桌面端页面时,对于依赖设备宽度的组件样式,应使用相对单位 %,如通屏组件应该设置宽为 100%。
12 栏布局
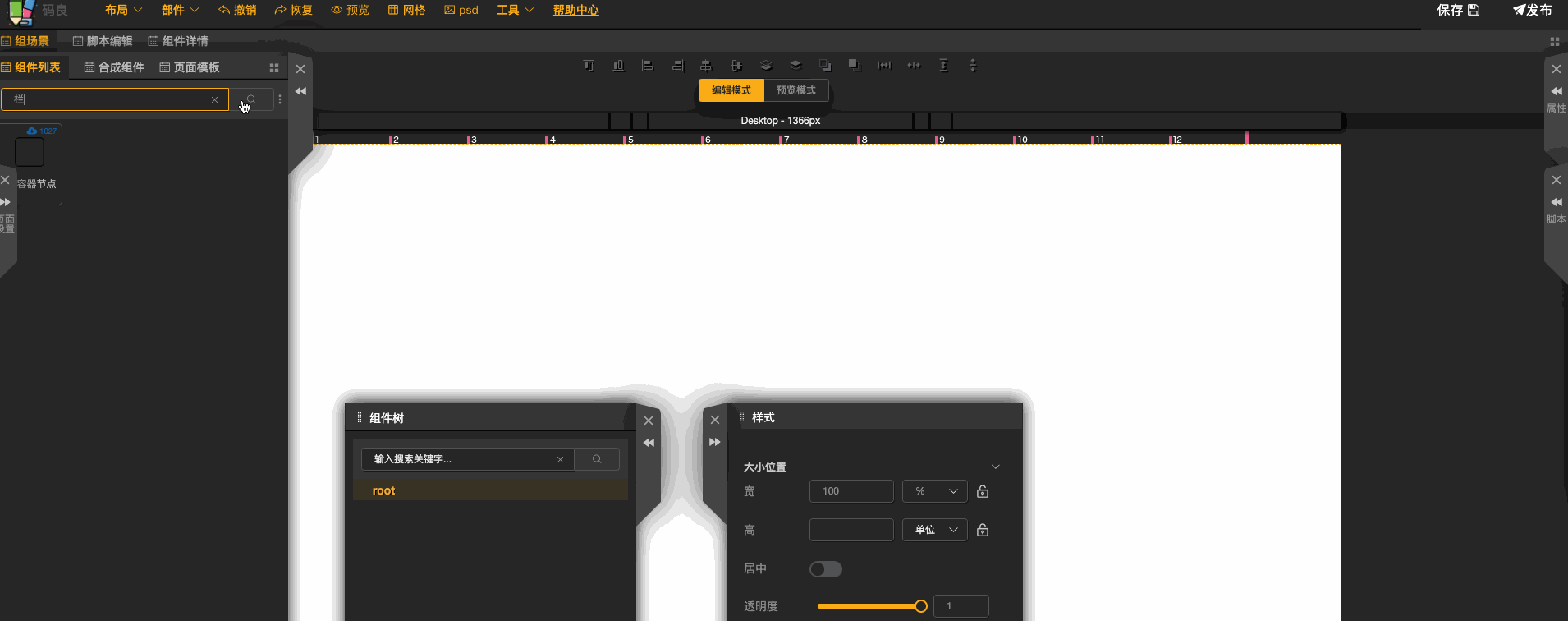
桌面端网页设计一般会依赖一些栅格系统,比如 bootstrap 采用的 12 栏布局,码良的桌面画布提供了一个宽度为 1140 的居中区域,并将其分为 12 份,调整组件位置和大小时,这些栅格线会作为一系列参考线,辅助页面布局。
同时,码良系统提供了一个分栏布局组件,内置了 12 栏布局的各种组合;也可以脱离 12 栏的设定,自由配置各个组件所占宽度比重。是组件沿页面横向布局的重要工具。
